Four ways to transfer photos from iPhone to flash drive. Whether you are using a PC, Mac, or have no computer available, you will find a way to do it.
Mar 02, 2018 Question: Q: Photos says unlock iPhone when trying import in Photos and then No Photos show Why is it so difficult to connect two Apple products easily? IPhone 6 plugged into MacBook Pro running High Sierra 10.13.3 (17D102) and Photos shows Unlock iPhone or blank screen or No Photos when there loads of photos on the iPhone. IPhone is unlocked. Image Capture on Snow Leopard says the 'iPhone is locked with code', and asks to unlock it before importing images. The most weird thing is that it can import just fine using iPhoto and it syncs through iTunes. Seems it is a problem with Image Capture, any ideas?
Many iPhone users are bothered by these problems: when trying to import photos via Finder, Image Capture, or Mac Photos app, the application says please unlock your iPhone. But iPhone is already unlocked, 100 percentage sure. You may be asked to unlock your device with a passcode or to trust the device. In Image Capture, select the device in the Devices or Shared list. Use the buttons at the bottom of the Image Capture window to view the thumbnails as a list or to see larger thumbnails , or to rotate or delete images. Accessory maker OWC has launched a new app that makes copying photos and videos from an iPhone or iPad to external storage much easier. Once users connect their iPhone or iPad to an external drive.
Generally, photos are the files you transfer most frequently to or from your iPhone. At one time or another, you may want to transfer photos between your iPhone and an external storage device like an external hard drive, USB flash drive, or SD card.
Given that, I'd like to show you how to transfer photos from iPhone to flash drive in different ways. You can also apply these tips to transfer photos from iPhone to external hard drive or SD card.
Method 1. How to Transfer Photos from iPhone to External Hard Drive on Windows or Mac
Supports: Photos, videos, music, ringtones, contacts, messages, books, and more
Whether you are using a PC or Mac, you can use the iPhone transfer software tool - EaseUS MobiMover to download pictures from iPhone to flash drive directly using a USB cable.
With this tool installed on your PC or Mac, you will be able to:
- Transfer files between an iPhone/iPad/iPod and a computer
- Share content between an iDevice and an external storage device via a computer
- Copy files from one iPhone/iPad/iPod to another
- Download online videos to a computer, external storage device, or iPhone/iPad/iPod touch using URL
To transfer pictures from iPhone to flash drive:
Step 1. Connect your flash drive and iPhone to your computer at the beginning. Start EaseUS MobiMover and choose 'Phone to PC' at the left side panel. Then, click the 'Next' button to the following step.
Step 2. Keep the genres you'd like to transfer. Except for photos, you can also copy videos, audio, books, podcasts, and more from iPhone to the flash drive as a backup. And, click 'Custom Path' to set your flash drive as the destination.
Step 3. Click the 'Transfer' button to start transferring photos from your iPhone to your flash drive. When it has completed, you can go to your flash drive to check the items.
Method 2. How to Transfer Photos from iPhone to Flash Drive on Windows via File Explorer
Supports: Photos and videos
If you happen to be a PC user and need to transfer iPhone photos to USB flash drive, using File Explorer is advisable. You don't need to install iTunes or any third-party tool. Just connect your iPhone and the flash drive to your PC and then copy photos and videos from your iPhone to the USB device manually.
However, using File Explorer is only helpful to transfer photos and videos from iPhone. If you also want to transfer other types of content or put files from computer to your mobile device, it won't work.
To transfer photos from iPhone to flash drive on Windows via File Explorer:
Step 1. Connect your iPhone to PC with a USB cable and then insert the flash drive into the USB port on your PC.
Step 2. Unlock your iPhone and trust the computer.
Step 3. Go to 'This PC' > 'Internal Storage' > 'DCIM' > '100APPLE' and you will see all the photos and videos from your iPhone camera roll.
Step 4. Copy the photos and videos you want to transfer and paste them to a folder on your USB flash drive.
Method 3. How to Transfer Photos from iPhone to Flash Drive on Mac via Image Capture
Supports: Photos and videos
File Explorer is only available on Windows PC. Luckily, there are also programs on Mac that allow you to transfer photos from iPhone to USB. Image Capture is one of them. It works to upload photos and videos from a digital camera or a device that has a camera to a Mac or a storage device connected to Mac.
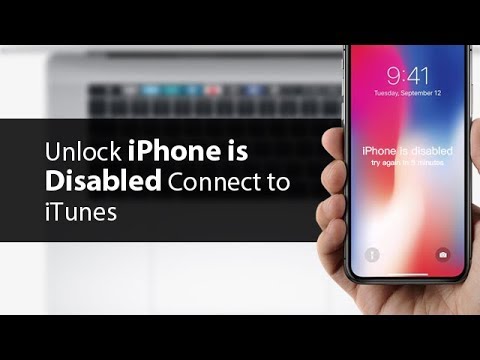

To transfer photos from iPhone to Flash Drive on Mac:
Step 1. Connect your iOS device and flash drive to your Mac.
Step 2. Unlock your iPhone and trust the computer.
Step 3. Launch Image Capture and click your device in Image Capture.
Step 4. Click the box next to 'Import To' and set your flash drive as the destination.
Step 5. Select the pictures you want to copy to import selected items or click 'Import All' to move all photos from iPhone to flash drive on Mac.
Method 4. How to Transfer Pictures from iPhone to Flash Drive Without Computer
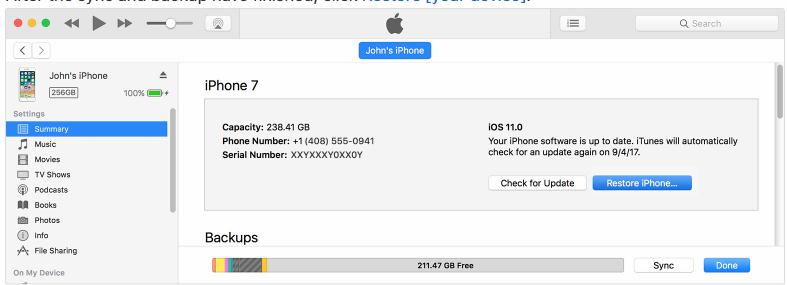
Supports: Photos, videos, and more (depending on the iOS flash drive you buy)
'How do I transfer photos from iPhone to flash drive without computer?'

If you have the same question to ask, the answer for you is to use a USB flash drive for iPhone. Such a flash drive could be connected to your iPhone directly without a computer and allows you to move pictures between your iPhone and USB device.
If you prefer to transfer photos from iPhone to flash drive using this way, go to search for such a device and follow the guide provided by the manufacturer to save photos from iPhone to flash drive.
Note: If you also want to transfer photos from USB to iPhone, use EaseUS MobiMover or a flash drive for iPhone.
The Bottom Line
These are the proven tips on how to transfer photos from iPhone to USB, be it on a Mac, PC, or without a computer. Briefly, EaseUS MobiMover allows you to transfer photos and many other types of content between an iPhone/iPad/iPod and a computer, File Explorer and Image Capture enables you to import photos and videos from iPhone to PC and Mac respectively. While a flash drive for iPhone will help to save pictures from iPhone to flash drive directly without a USB cable.
Carry out the way best suited to your needs.
Image Capture User Guide
You can use Image Capture to transfer images and video clips to your Mac from many cameras, iOS devices, iPadOS devices, and other devices that have a camera. Once you transfer the items, you can choose to delete them from the device.
Image Capture Says Please Unlock Iphone Error Message To Off Load Pictures
Connect your device to your computer using a cable, then turn the device on.
You may be asked to unlock your device with a passcode or to trust the device.
In the Image Capture app on your Mac, select the device in the Devices or Shared list.
Use the tools in the Image Capture toolbar to change how the thumbnails are shown:
Increase or decrease the size of the thumbnails: Drag the slider.
View images as a grid of larger thumbnails: Click .
View images as a list: Click .
Rotate images: Click as many times as needed. To rotate the item to the right, press and hold the Option key, then click the button as many times as needed.
Select images, if you don’t want to import all of them.
Click the Import To pop-up menu at the bottom of the window, then choose where to save the images or to create a PDF or a webpage that contains them.
To download images to an app, such as Photos, choose Other, then the app.
Click Download (if you selected images) or Download All.
By default, items you download remain on your device. If you prefer to remove them from your device, click the Action button in the Image Capture toolbar, then either deselect “Keep originals” or select “Delete after import” (the option available depends on the type of device you connected).
For more information about connecting and using your device, refer to the documentation that came with it.
Please Unlock Iphone
